В процессе работы на компьютере появляется необходимость сделать снимок экрана и кому-то отправить.
Не зная о возможности простого копирования изображения с экрана, раньше использовали цифровые фотоаппараты и фотографировали на телефон. И многие до сих пор, в эпоху развития смартфонов используют подручный гаджет. Конечно, с одной стороны, это удобно, на скорую руку сфоткать экран монитора и тут же отправить в соцсеть или мессенджер.
Но фотография LCD экрана компьютера не позволяет сделать четкий снимок, и часто текст и изображение на нем неразборчивы.

Для качественного отображения происходящего на вашем экране, выполняют скриншот windows полного или части экрана.
В этой статье мы рассмотрим различные способы как сделать снимок экрана в хорошем качестве и возможностями отправки его друзьям или коллегам. Рассматриваемые методы будут относиться к ПК под управлением операционной системы Windows. Не имеет значения, большой стационарный у вас компьютер или небольшой ноутбук. Лишь небольшая разница в версиях: Windows 7, 8, 8.1 или 10.
Стандартные средства Windows
Кнопка Print Screen

Когда такая потребность появляется не часто, или в небольшом количестве, рекомендуется использовать кнопку, расположенную обычно справа вверху на клавиатуре компьютера. В зависимости от ее типа, кнопки могут находиться в разных местах. Название кнопки – Print Screen. Иногда на ней можно увидеть обозначение Prt Scr.
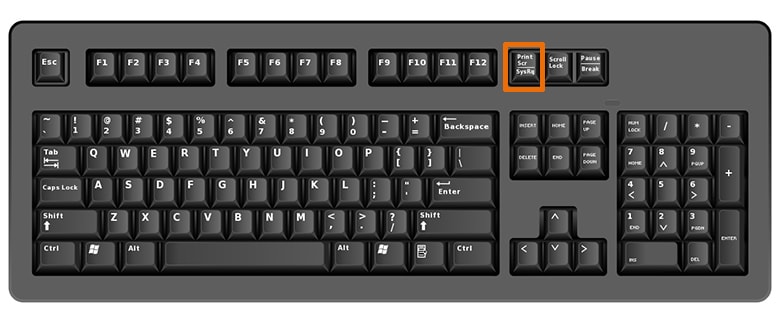
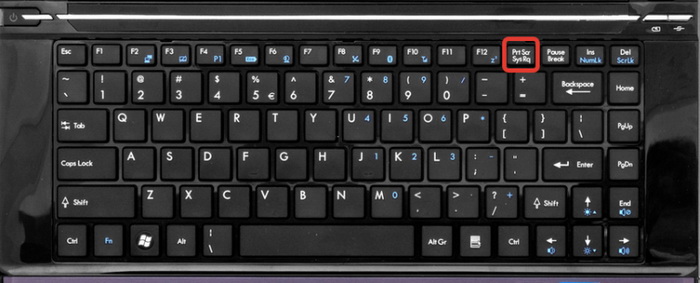
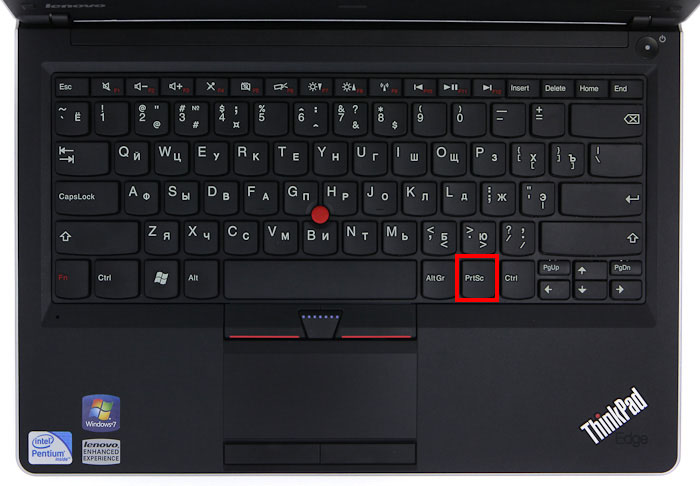
Где сохраняются скриншоты
Вы должны знать, что нажав на кнопку Prt Scr, вы не услышите щелчка или вспышки. Но скриншот экрана Windows уже сделан и снимок уже будет находиться в памяти компьютера (копируется в буфер обмена). Теперь, чтобы продолжить работу с отснятым изображением или текстом, достаточно выполнить ряд действий.
Изображение экрана нам нужно вывести в программы, поддерживающие редактирование фотографий. После их открытия необходимо вставить скриншот сочетанием клавиш Ctrl+V.
- Paint – встроенный в Виндовс графический редактор, который присутствует во всех версиях операционной системы;
- Можно работать с другими графическими программами, такими как Photoshop или подобрать подобную.
- Снимки экрана можно поместить в офисные программы: Microsoft Word, Excel, Power Point и другие. Методом вставки поместить в открытый лист отпечатанную часть экрана, которую вы зафиксировали ранее.
Графический радактор Paint – порядок действий
Открываем программу
- Следует нажать внизу в левом углу на «Пуск».
- В открывшемся списке выбрать графу «Все программы» («Программы»).
- Из открывшегося большого списка нужно выбрать графу «Стандартные». Увидите в перечне Paint (Paint.net).
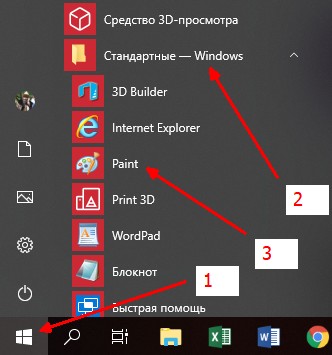
После того, когда откроется программа, следует:
- выбрать верхнее меню «Главная»,
- затем выбрать функцию «Вставить».
Эту операцию также, можно выполнить сочетанием клавиш на клавиатуре Ctr и C, нажав их одновременно. В этот момент в Виндоус-приложение Paint загружается скриншот.
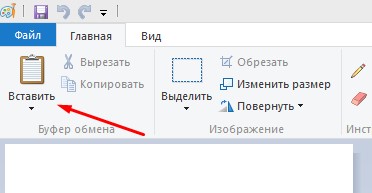
В окне программы вы увидите изображение всего что происходило на полном экране вашего монитора в момент нажатия кнопки Print Screen.
У вас появилась возможность обработать полученное изображение:
Стереть ненужные элементы: нарисовать стрелки, фигуры, линии, точки, закрасить области картинки и т.д.
Как сделать скриншот одного окна открытой программы
Если требуется сделать снимок не всего экрана монитора, а только активное открытое окно.
Для этого вам нужно активировать нужное вам окно любой программы, кликнув по нему левой кнопкой мыши. И перед нажатием клавиши Prt Scr, нажать и удерживать кнопку Alt.
Этот способ можно применять во всех версиях Windows.
Как сохранить скриншот в Paint
Чтобы работа ваша не оказалась напрасной, требуется сохранить скриншот в памяти компьютера. Для этого сверху с левой стороны нажать слово «Файл» и выбрать «Сохранить как…». В открывшемся окне сохранения файла, выберите папку, куда вам хотелось бы сохранить и запомните ее расположение.
При этом, рекомендуется выбрать тип файла с расширением JPEG или PNG, поскольку они поддерживаются всеми мобильными устройствами, имеют небольшой объем в мегабайтах и займут немного места на диске или в памяти устройства.
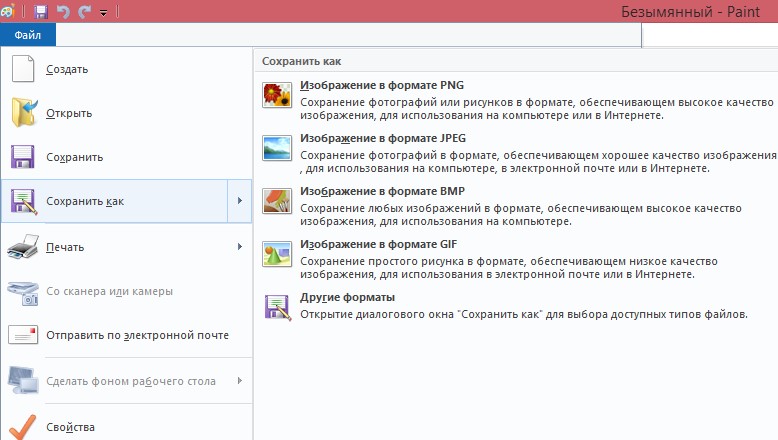
Как сохранить скриншот в Word
Когда вы работаете с программой Microsoft Word, следует отметить курсором требуемую строку на странице. Затем щёлкнуть правой кнопкой мышки, и также, как вы обычно вставляете скопированный текст, выбираете пункт всплывающего меню «Вставить».
С помощью клавиатуры эту операцию можно сделать нажав одновременно сочетание клавиш Ctrl и V. При этом, на английский язык переключать раскладку клавиатуры необязательно.
Работа программкой «Ножницы» (Snipping Tool)
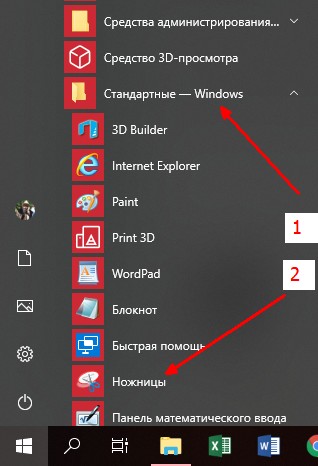
Для работы компьютерами Windows Windows 7,8 или 10 существует наиболее эффективный метод фиксирования экранной информации. Удобство ее в том, что этим инструментом можно выбрать любую область на экране.
Для ее запуска можно воспользоваться той же кнопкой «Пуск» внизу слева, нажать на неё, в списке выбрать «Все программы». Затем нажать «Стандартные», как и в способе открытия программы Paint. Увидите в перечне название программы «Ножницы» (Snipping Tool). Если она отсутствует в компьютере, то система не обустроена.
При открытии «Ножниц» (Snipping Tool) появляется маленькое окошко, а остальное пространство экрана затеняется. Курсор превращается в плюс, которым мы выделяем нужную информацию или полностью экран. Для этого нажимаем левую кнопку мыши, проводим по нужной части экрана. После того как вы отпустите кнопку, выделенная информация вырезается, и эта часть будет добавлена в используемую программку. При необходимости вы можете выполнить любое редактирование, сохранить снимок в памяти компьютера через — Файл — Сохранить как….
В итоге
Кнопка Print Screen и Ножницы – это основные встроенные возможности создавать скриншоты в Windows, начиная с версии 7 и выше.
Дополнительные возможности по работе со скриншотами будут рассмотрены в следующей статье.
Это отдельные специальные программы, с помощью которых создают и редактируют снимки экрана. Существуют эффективные платные программы, к примеру, SnagIt или FastStone Capture. Но также, можно использовать не менее эффективные бесплатные версии.
Они откроют такие возможности:
- Частое выполнение снимков;
- Автоматические снимки экрана;
- Снимок всей интернет-страницы до низа, даже если она не умещается на мониторе.
И многое другое.




